
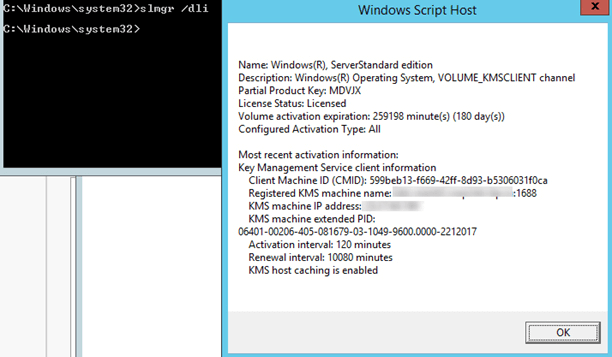
- ENABLE BUTTON SERIAL KEY BYPASS INSTALL
- ENABLE BUTTON SERIAL KEY BYPASS CODE
- ENABLE BUTTON SERIAL KEY BYPASS PASSWORD
- ENABLE BUTTON SERIAL KEY BYPASS WINDOWS
To solve this problem and create a USB Flash drive that can both hold your files and boot on a Secure Boot-enabled PC, follow these steps.ġ1.
ENABLE BUTTON SERIAL KEY BYPASS WINDOWS
The problem with an NTFS drive is that you'd have to disable Secure Boot (in your BIOS) in order to boot from it and Windows 11 requires Secure Boot so the installer may tell you that you're not meeting the requirements. One thing that makes this process tricky is that, if you use a popular Flash drive "burning" program such as Rufus, it will create an NTFS-formatted boot drive, because the main installation file is more than 4GB and therefore cannot live on a FAT32 partition. For that, you'll need an empty USB Flash drive that's at least 8GB.
ENABLE BUTTON SERIAL KEY BYPASS INSTALL
Unless you're just installing Windows 11 onto a virtual machine, in which case you can skip to step 19, you will need to create a bootable Windows 11 install disk from the data in your Windows 11 ISO file. Making a Bootable Windows 11 Install Disk Once this is in place, a user will not have access to bypass the Start-Up options.A Windows 11 ISO file will appear in the folder where you placed uup_download_windows.cmd.

MsgBox "bDisableBypassKey_Click", Err.Number, Err.Description Startup options the next time the database is opened.", _ "The Shift key will NOT allow the users to bypass the & _ "The Bypass Key was disabled." & vbCrLf & vbLf & _ MsgBox "Incorrect ''AllowBypassKey'' Password!" & vbCrLf & vbLf & _ SetProperties "AllowBypassKey", dbBoolean, False Options the next time the database is opened.", _ "The Shift key will allow the users to bypass the startup & _ MsgBox "The Bypass Key has been enabled." & vbCrLf & vbLf & _ SetProperties "AllowBypassKey", dbBoolean, True If strInput = "TypeYourBypassPasswordHere" Then StrInput = InputBox(Prompt:=strMsg, title:="Disable Bypass Key Password")
ENABLE BUTTON SERIAL KEY BYPASS PASSWORD
"Please key the programmer's password to enable the Bypass Key." StrMsg = "Do you want to enable the Bypass Key?" & vbCrLf & vbLf & _ 'This ensures the user is the programmer needing to disable the Bypass Key On Error GoTo Err_bDisableBypassKey_Click 'Change the "TypeYourBypassPasswordHere" default password to your password 'of a label or graphic) named "bDisableBypassKey" 'Assign this to the OnClick event of a command button (or double-click event
ENABLE BUTTON SERIAL KEY BYPASS CODE
Once you have created the module, then you will need to attach the following code to a command button (or label, graphic etc.): MsgBox "SetProperties", Err.Number, Err.Description Set prp = db.CreateProperty(strPropName, varPropType, varPropValue)

VarPropType As Variant, varPropValue As Variant) As Integerĭim db As DAO.Database, prp As DAO.Propertyĭb.Properties(strPropName) = varPropValue Public Function SetProperties(strPropName As String, _ 'Copy this function into a new public module. Dim db As DAO.Database, prp As DAO.Property Select "Files of type: Executable Files (*.exe *.dll)"Ĭ:\Program Files\Common Files\Microsoft Shared\DAO) When you are viewing a Module, click the Tools menu » References. You might have to set your "References" in the VBA editor to DAO 3.6.

The below function and command button code will allow you to use a password protected input box to determine if the Shift key can be disabled or not. This will prevent anyone without the password bypassing the start-up by using the Shift key. To Prevent a user bypassing the start-up options you will need to apply the following function and code to a command button (or ideally a hidden option,such as to the double-click event of a label or graphic).


 0 kommentar(er)
0 kommentar(er)
